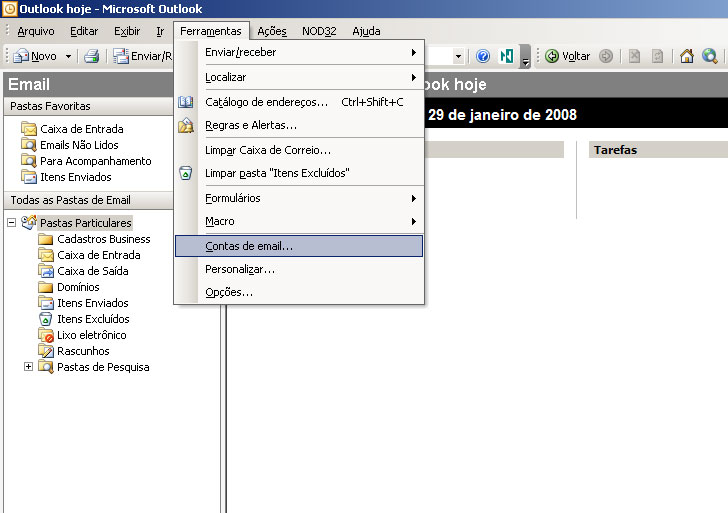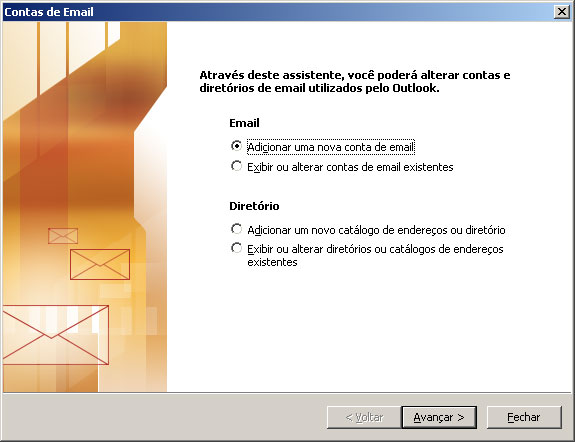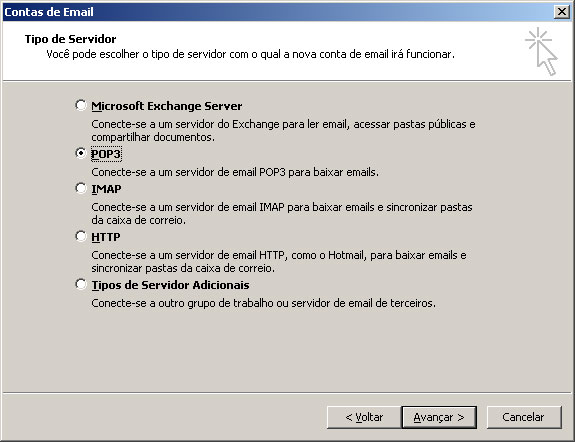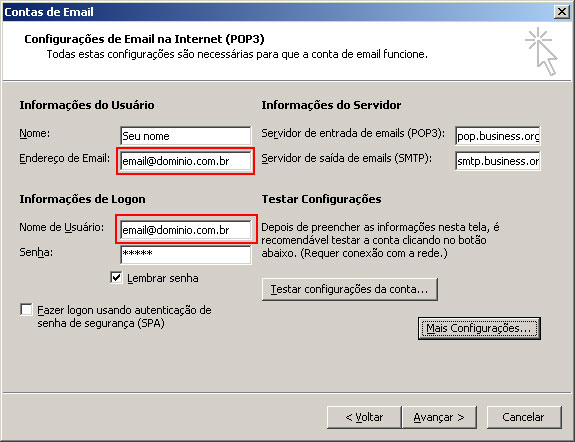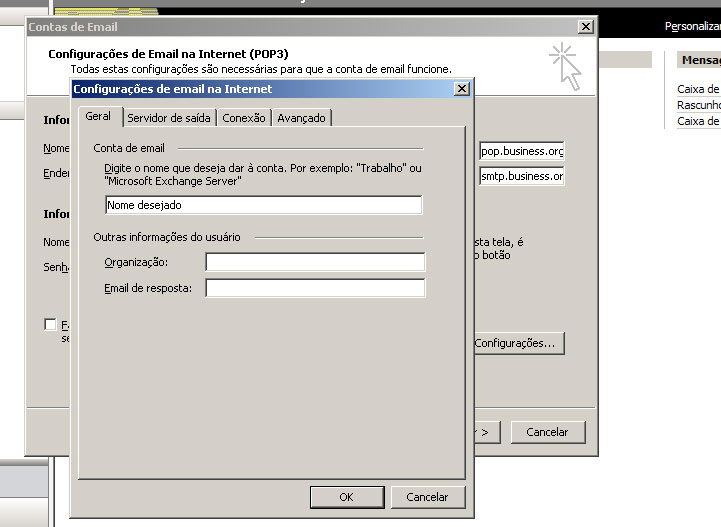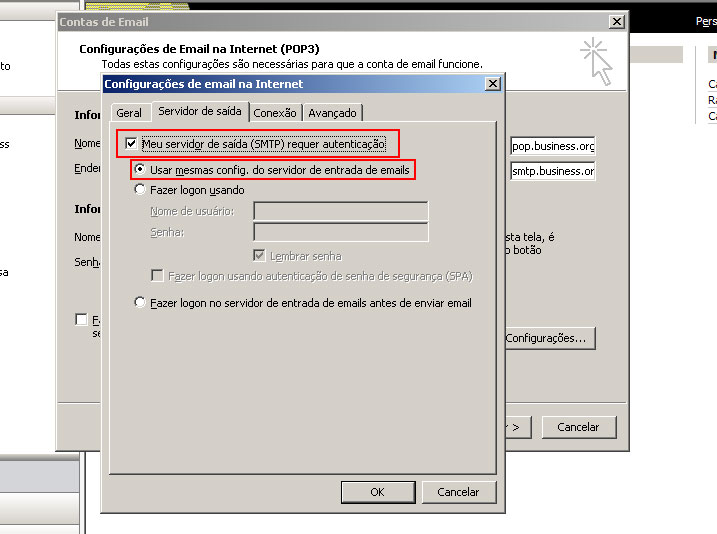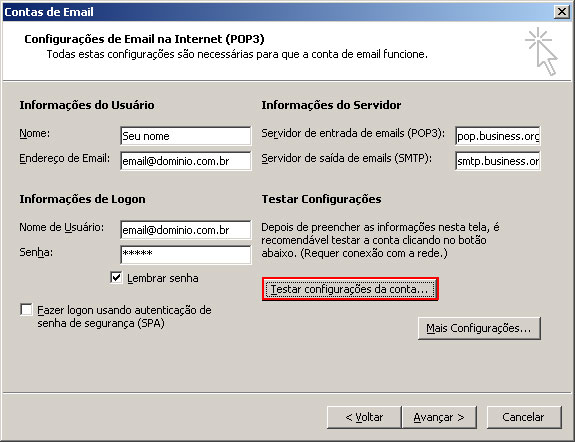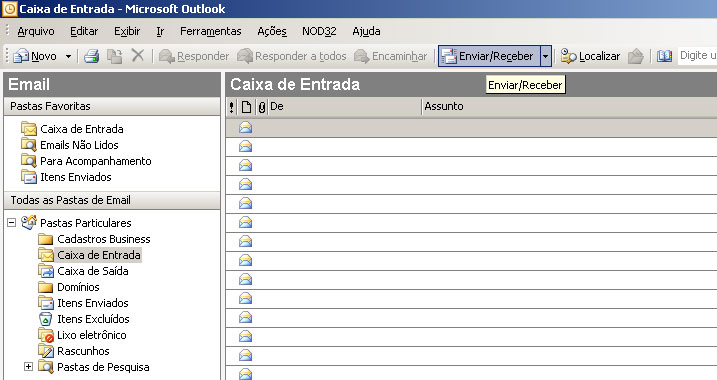|
Tutorial passo-a-passo para
configuração do Microsoft Outlook
a) vá no menu Ferramentas -> Conta de email...:
b) Na janela a seguir, clique em Adicionar uma nova conta de email e clique em Avançar. Depois, selecione o tipo de servidor POP3:
c) Nesta próxima janela, coloque o nome que aparecerá quando você enviar um e-mail. Logo abaixo, digite seu endereço de e-mail completo, e ao lado, em Informações do Servidor, digite: Servidor de entrada de
emails (POP3): pop.business.org.br Abaixo, nas Informações de Logon digite novamente o seu e-mail completo e logo abaixo sua senha. Se desejar gravar a sua senha do sistema, marque a caixinha "Lembrar senha". Depois de preenchidos os campos, clique no botão Mais Configurações...
d) Nesta janela, digite novamente o nome que você deseja que apareça como apelido e depois clique na guia Servidor de saída:
e) Agora selecione a caixa "Meu servidor de saída (SMTP) requer autenticação" e garanta que a opção "Usar as mesmas config. do servidor de entrada de emails" está selecionada: ATENÇÃO - CASO OCORRAM ERROS AO ENVIAR, NA GUIA "AVANÇADO", MANTENHA A PORTA DE E-MAILS DE SAÍDA COMO 587.
f) Clique em OK para fechar a janela e na janela aberta anteriormente, clique agora em Testar configurações da conta...:
g) Aguarde o programa concluir as tarefas. Se ocorreram erros, verifique-os, feche a janela e clique novamente para testar. Depois, caso não existam mais erros, feche a janela e clique em Avançar, e logo depois em Concluir. Agora você já pode receber e enviar e-mails.
Caso ainda permaneça com alguma dúvida, envie um e-mail ou acesse o chat. |